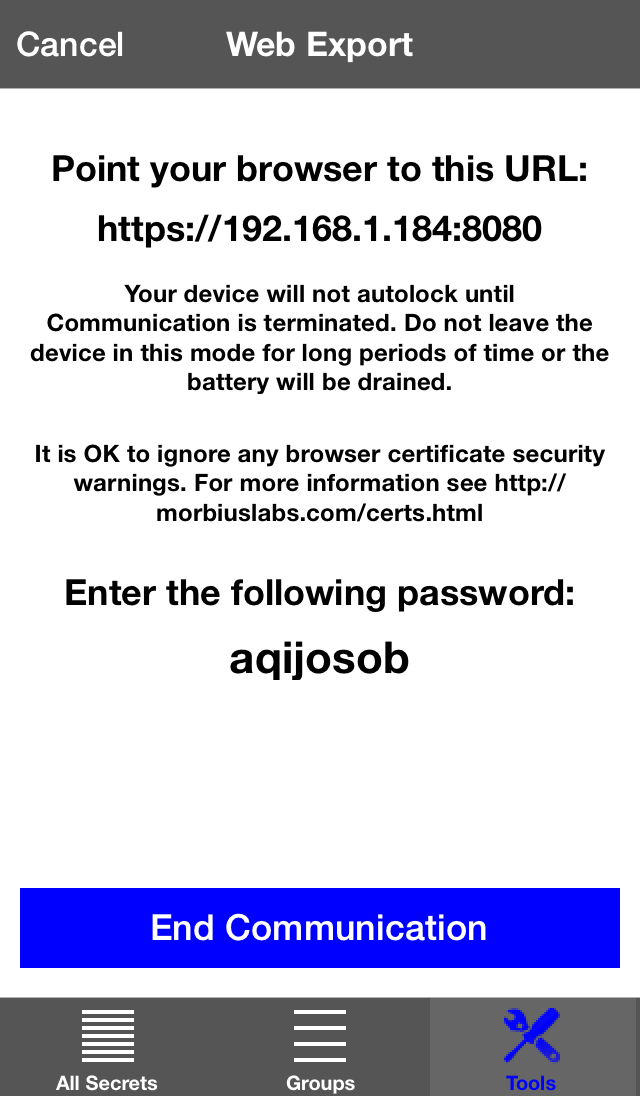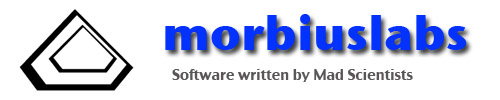The Vault - Web Export Feature
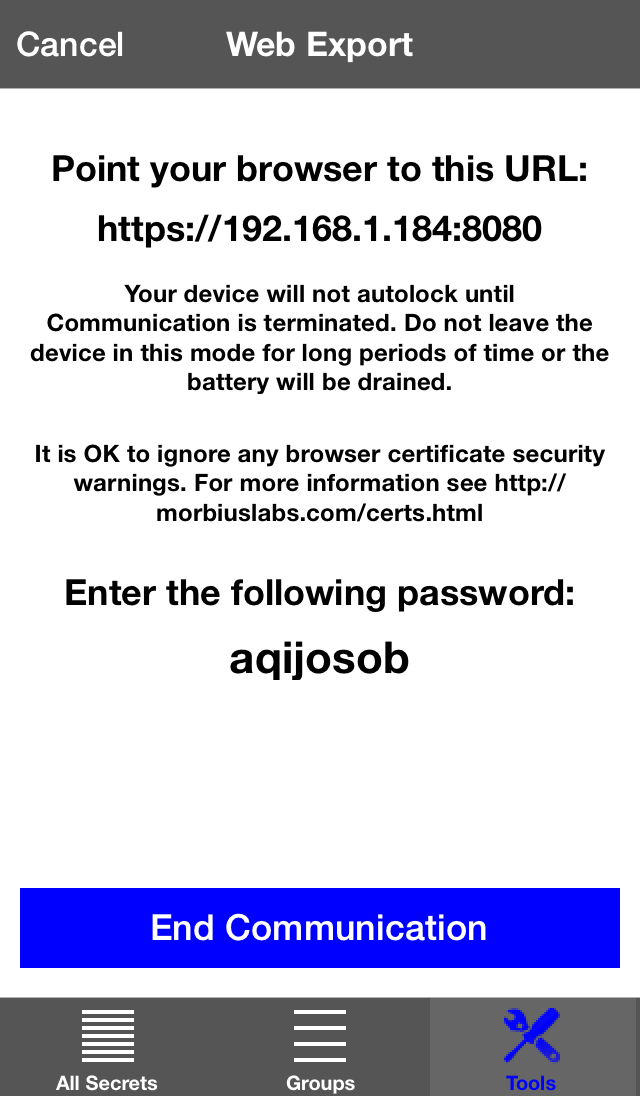
This screen shows the Web Export page. You will see this screen after tapping on the Web Export button in the Tools menu, but only if you have WiFi enabled, and you are connected to a WiFi network. The screen shows the URL that you must type into the address area of your Web browser on your computer. Your computer must be on the same WiFi network as your iOS device. Once you enter the URL, your browser should show you a screen that looks like....
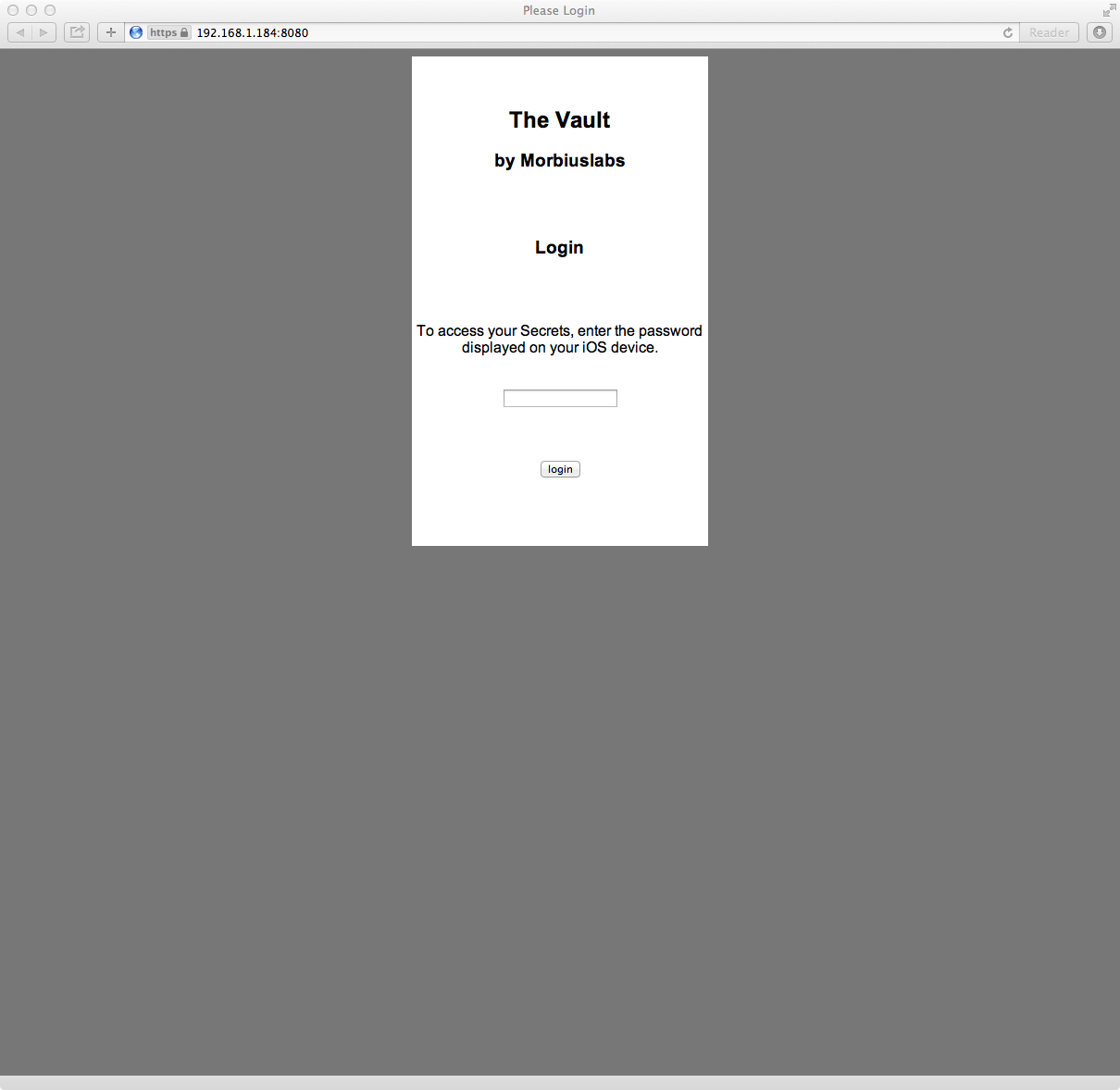
You should type in the password shown on your iOS device. You should then see a page that shows buttons that allow you to download or upload data files.
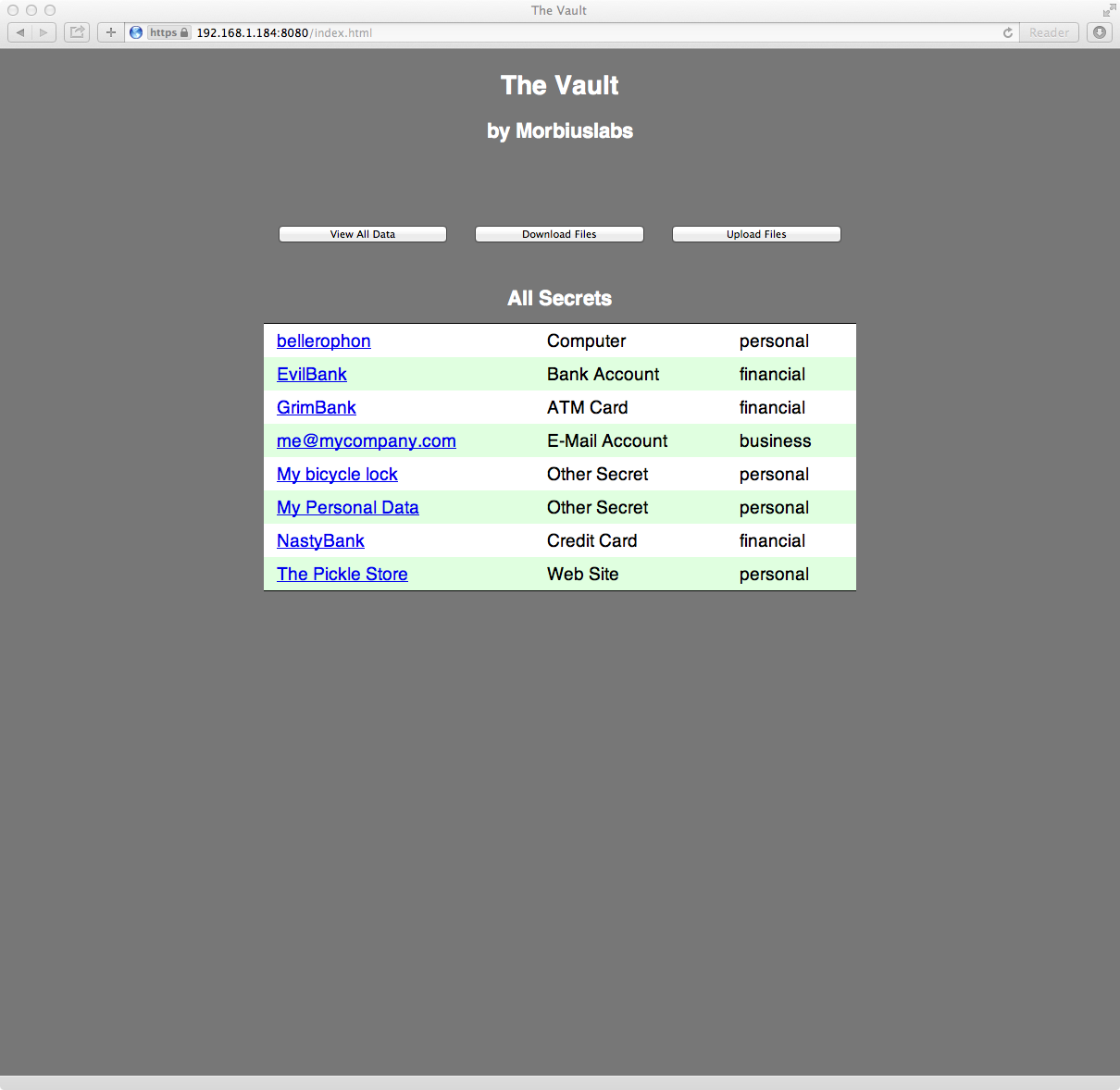
You can use the Mini Webserver feature of The Vault to upload or download databases or KeePassX-compatible XML files to The Vault running on your iOS device. To download files, click on the "Download Files" button on the top of the screen. You will then be shown a screen containing a list of the databases and XML export files available for download from the Vault App running on your iOS device. Click on any of the "Download" buttons to download one of these files.
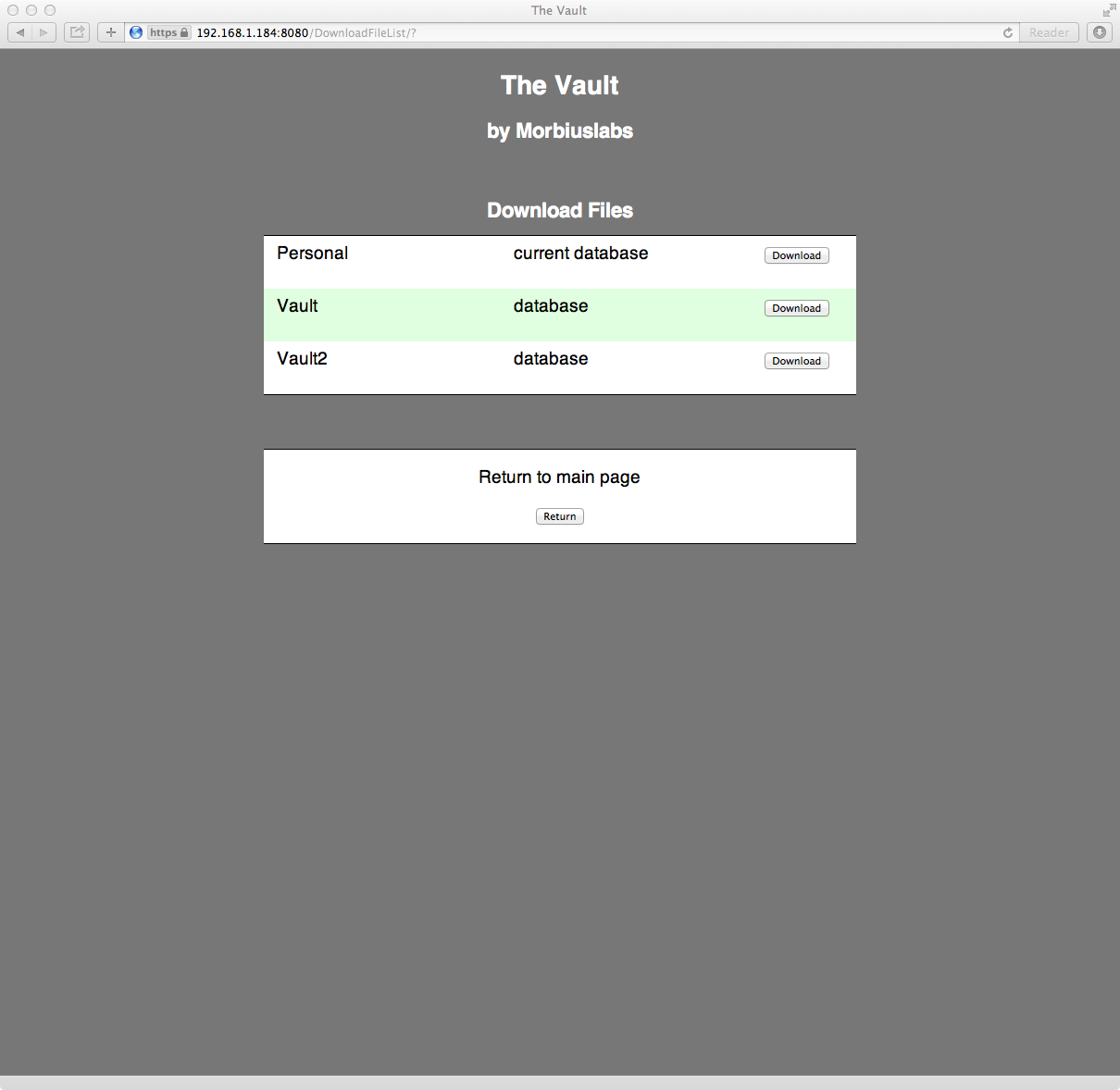
To find out more about the KeePassX-compatible export/import feature of The Vault, Click Here.
You can also upload databases or KeePassX-compatible XML files from your computer to your iOS device, by clicking on the "Upload Files" button on any of the Secret view pages. You will be able to select either a Vault Database file, or a Vault export/import file to upload to the Vault App running on your iOS device.
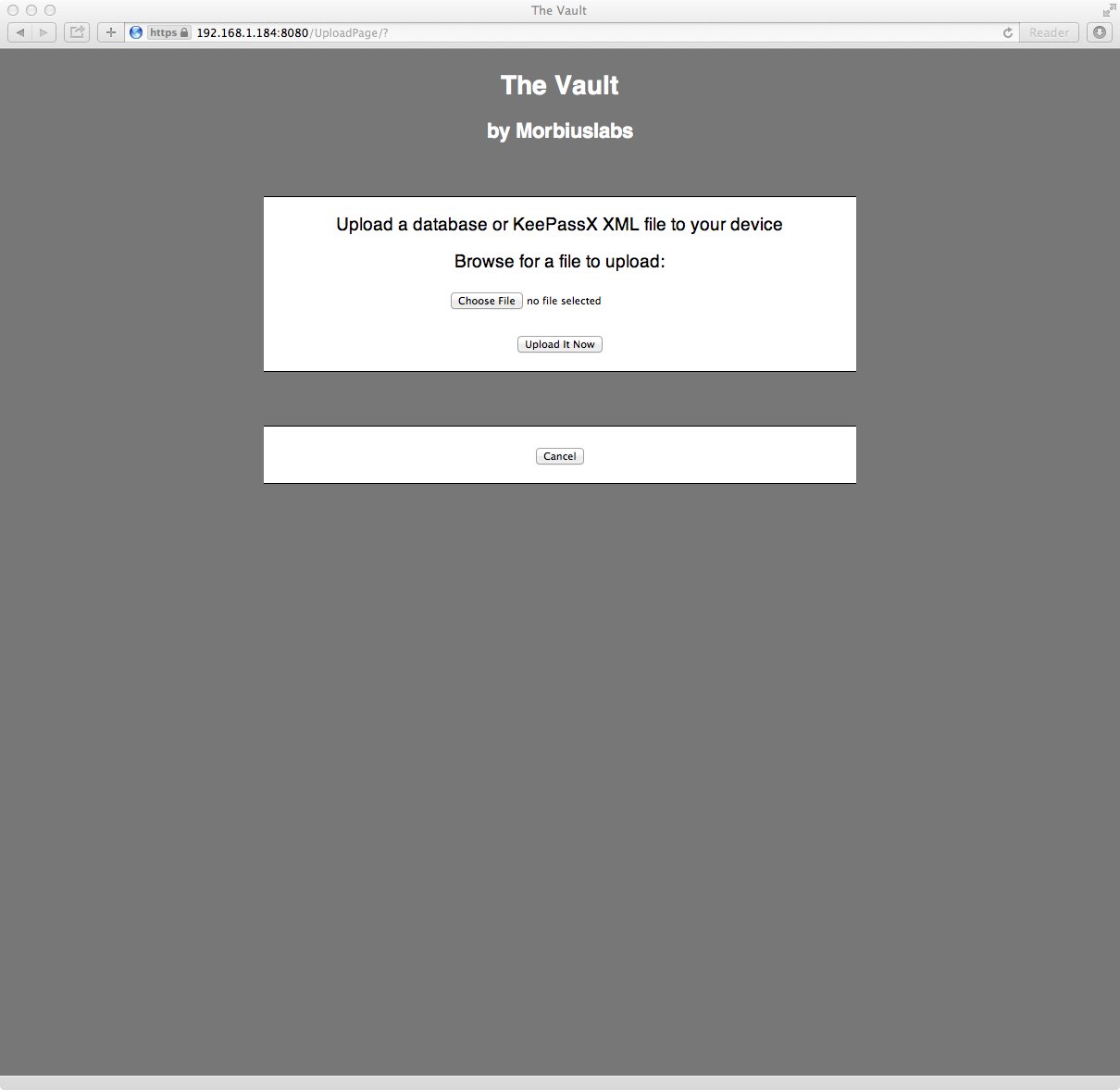
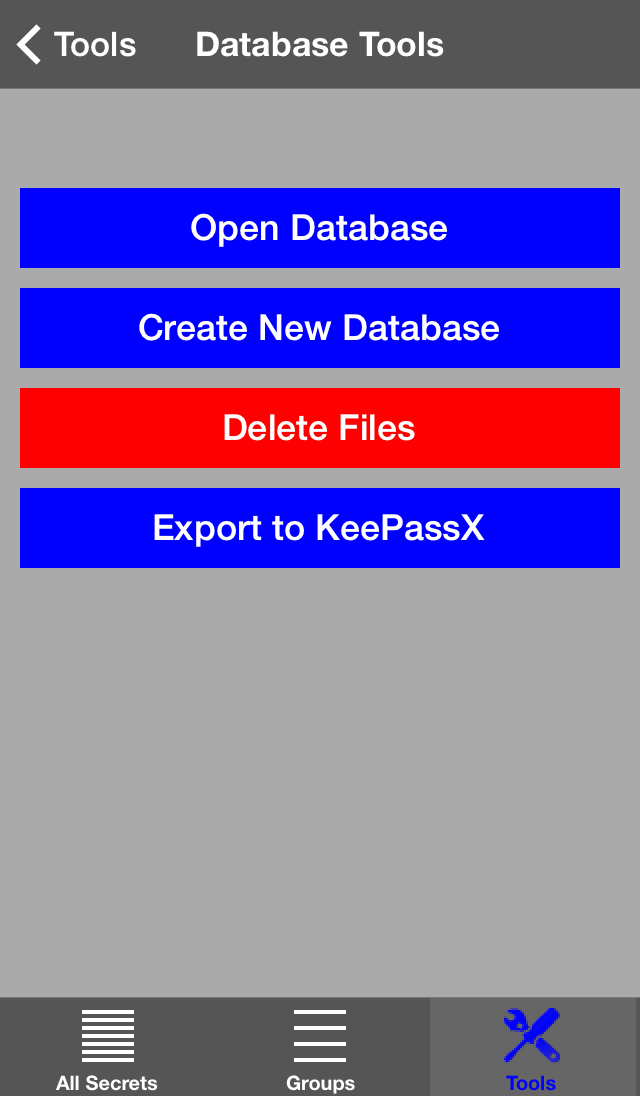
When you are done with all of your viewing of your secrets using your Web Browser, tap the "End Communication" button on your iOS device.